
Voltar
Como Criar uma Nova Máquina Virtual
Esta página explica como usar o Xen Orchestra para criar uma nova máquina virtual neste sistema.
Os usuários podem configurar itens como modelos de máquinas virtuais, CPUs, armazenamento e redes para criar máquinas virtuais adequadas ao seu ambiente e propósitos.
Antes de criar uma máquina virtual
Antes de criar uma máquina virtual e instalar o sistema operacional, por favor, verifique as seguintes precauções. »Pontos Importantes ao Instalar o SO Convidado
As configurações podem variar dependendo do modelo de máquina virtual. Esta página usa “CentOS 7” como exemplo.
Criar uma nova máquina virtual
1. Faça login na tela de administração do Xen Orchestra
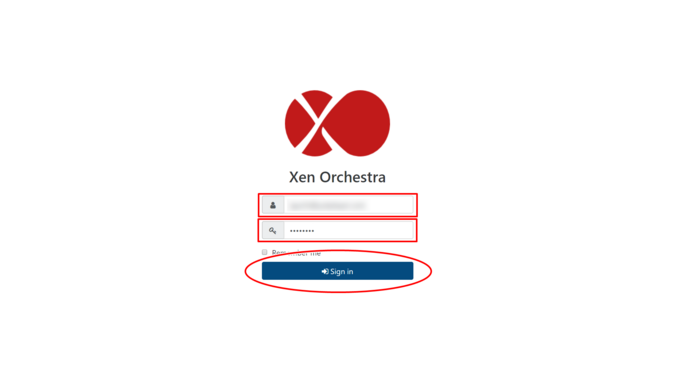
2. Clique no botão Criar Novo
Clique em “Nova VM” na tela INÍCIO, ou em “VM” que aparece ao clicar em “Novo” no menu.
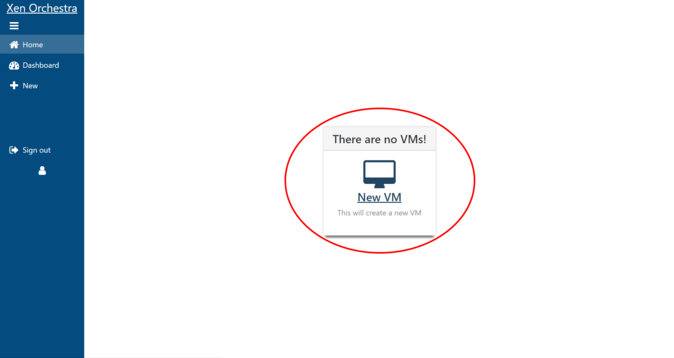
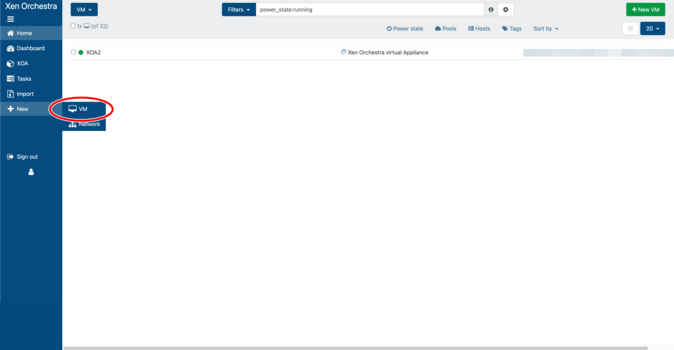
3. Selecione os recursos da máquina virtual
O Xen Orchestra pode se conectar a múltiplos recursos, então você deve selecionar o recurso no qual deseja criar a máquina virtual.
Abra o menu suspenso superior “Selecionar pool(s)…” e selecione o recurso no qual você deseja criar a máquina virtual.
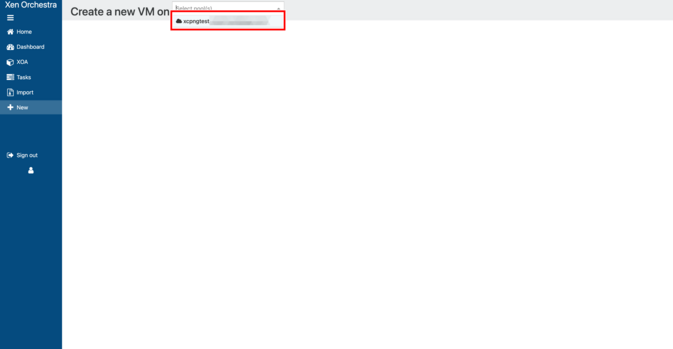
Após selecionar o recurso, um assistente para criar uma máquina virtual será exibido. Configure a máquina virtual que você deseja criar conforme descrito abaixo.
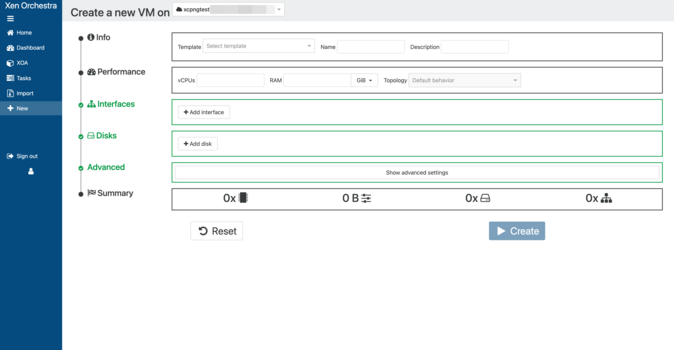
Etapa 4: Escolha um modelo

- Modelo: Selecione o modelo para o SO convidado a ser instalado.
5. Insira um nome e descrição

- Nome: Insira o nome da máquina virtual. Recomendamos usar o nome do host. Certifique-se de inseri-lo para que você possa distinguir facilmente entre máquinas virtuais ao excluir as desnecessárias.
- Descrição: Insira uma descrição da máquina virtual.
O Xen Orchestra não verifica nomes duplicados de máquinas virtuais, então insira um nome e descrição que facilite entender o conteúdo da máquina virtual mesmo quando visto na tela de lista. Eles podem ser alterados a qualquer momento após a criação da máquina virtual.
6. Configure a CPU
Isso define o desempenho da VM (número de vCPUs, RAM, peso da CPU e limites), que pode ser alterado após a criação da VM.

- vCPUs: Selecione o número de núcleos de CPU virtual (vCPU).
- RAM: Determina a quantidade de memória.
- Topologia: Especifique a topologia da CPU virtual. Deixe como padrão “Comportamento padrão”.
7. Configure a instalação
Selecione “ISO/DVD” e especifique a mídia de instalação. Selecione aquela que corresponde ao SO convidado que você deseja instalar.

Etapa 8: Configure sua rede

- MAC: Normalmente, você deve deixá-lo em branco, pois será gerado automaticamente pelo sistema.
- Rede: Uma lista de VNS (Switch de Rede Virtual) em uso será exibida em um menu suspenso, então selecione o VNS ao qual se conectar.
O seguinte será exibido no sistema, mas não o selecione.
| Bond |
| Rede interna de gerenciamento do host |
| Rede ampla do pool associada a eth0, eth1, etc. |
Para adicionar uma interface de rede, clique em “Adicionar interface” para adicionar um campo de entrada. Selecione o VNS conectado da mesma forma. Até sete interfaces de rede podem ser adicionadas.
9. Configure o disco
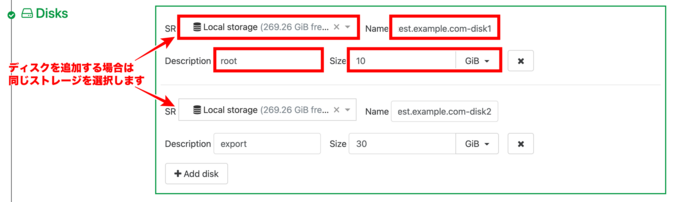
- SR: Selecione o recurso de armazenamento.
- Nome: Insira o nome do disco. Certifique-se de inserir um nome para que você possa distinguir facilmente o disco ao excluir discos desnecessários.
- Descrição: Insira uma descrição para o disco.
Recomendamos usar o ponto de montagem aqui. - Tamanho: Selecione a capacidade do disco.
Se você quiser adicionar um disco, clique em “+Adicionar disco” para adicionar um campo de entrada. Selecione o mesmo armazenamento.
10. Configure as configurações avançadas
Em “Avançado”, clique em “Mostrar configurações avançadas”.
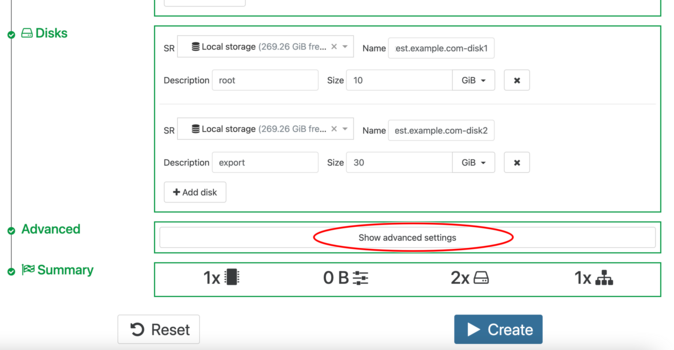
Desmarque “Iniciar VM após a criação”. Se você desmarcá-lo, a máquina virtual não será iniciada automaticamente quando for criada.
Insira as mesmas quantidades de memória que você definiu na etapa 6 em “Memória dinâmica mín.”, “Memória dinâmica máx.” e “Memória estática máx.”.
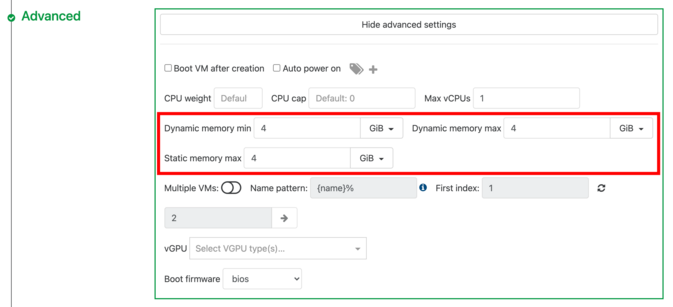
11. Finalize a criação da máquina virtual
Após inserir cada item, confirme as informações e clique em “Criar”.
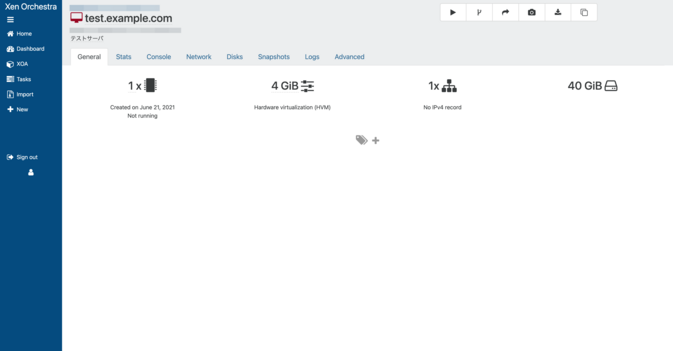
A máquina virtual foi criada. Neste ponto, a máquina virtual não está iniciada.
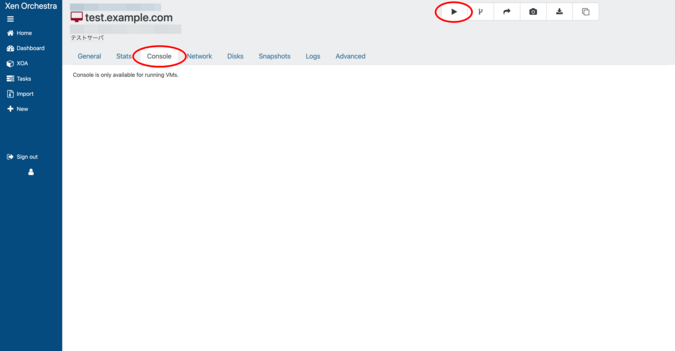
12. Inicie a máquina virtual
Em seguida, você precisa instalar o SO convidado. Vá para a aba “Console” e pressione o botão “Iniciar” para iniciar a máquina virtual.
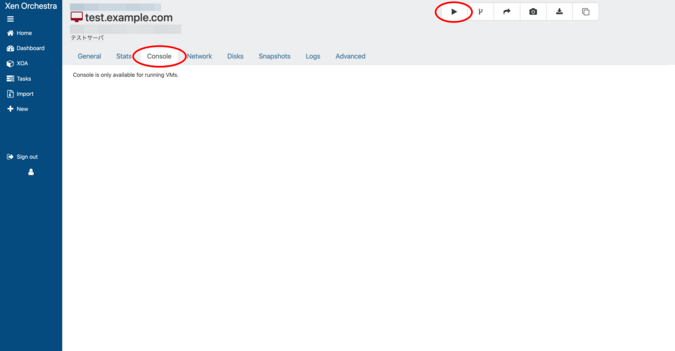
Antes de iniciar a máquina virtual, por favor, leia “Pontos Importantes ao Instalar o SO Convidado”. Após iniciar a máquina virtual, siga o instalador para começar a instalar o SO convidado.

 Global
Global Japan
Japan Korea
Korea China
China Taiwan
Taiwan Vietnam
Vietnam Thailand
Thailand Indonesia
Indonesia Spain
Spain France
France Germany
Germany Egypt
Egypt Russia
Russia
